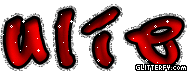A. KOMPONEN SISTEM INFORMASI
Sistem informasi terdiri dari komponen-komponen yang disebut blok bangunan (building blok), yang terdiri dari komponen input, komponen model, komponen output, komponen teknologi, komponen hardware, komponen software, komponen basis data, dan komponen kontrol. Semua komponen tersebut saling berinteraksi satu dengan yang lain membentuk suatu kesatuan untuk mencapai sasaran.
1. Komponen input
Input mewakili data yang masuk kedalam sistem informasi. Input disini termasuk metode dan media untuk menangkap data yang akan dimasukkan, yang dapat berupa dokumendokumen dasar.
2. Komponen model
Komponen ini terdiri dari kombinasi prosedur, logika, dan model matematik yang akan memanipulasi data input dan data yang tersimpan di basis data dengan cara yag sudah ditentukan untuk menghasilkan keluaran yang diinginkan.
3. Komponen output Hasil dari sistem informasi adalah keluaran yang merupakan informasi yang berkualitas dan dokumentasi yang berguna untuk semua pemakai sistem.
4. Komponen teknologi
Teknologi merupakan “tool box” dalam sistem informasi, Teknologi digunakan untuk menerima input, menjalankan model, menyimpan dan mengakses data, neghasilkan dan mengirimkan keluaran, dan membantu pengendalian dari sistem secara keseluruhan.
5. Komponen hardware
Hardware berperan penting sebagai suatu media penyimpanan vital bagi sistem informasi.Yang berfungsi sebagai tempat untuk menampung database atau lebih mudah dikatakan sebagai sumber data dan informasi untuk memperlancar dan mempermudah kerja dari sistem informasi.
6. Komponen software
Software berfungsi sebagai tempat untuk mengolah,menghitung dan memanipulasi data yang diambil dari hardware untuk menciptakan suatu informasi.
7. Komponen basis data
Basis data (database) merupakan kumpulan data yang saling berkaitan dan berhubungan satu dengan yang lain, tersimpan di pernagkat keras komputer dan menggunakan perangkat lunak untuk memanipulasinya. Data perlu disimpan dalam basis data untuk keperluan penyediaan informasi lebih lanjut. Data di dalam basis data perlu diorganisasikan sedemikian rupa supaya informasi yang dihasilkan berkualitas. Organisasi basis data yang baik juga berguna untuk efisiensi kapasitas penyimpanannya. Basis data diakses atau dimanipulasi menggunakan perangkat lunak paket yang disebut DBMS (Database Management System).
8. Komponen kontrol
Banyak hal yang dapat merusak sistem informasi, seperti bencana alam, api, te,peratur, air, debu, kecurangan-kecurangan, kegagalan-kegagalan sistem itu sendiri, ketidak efisienan, sabotase dan lain sebagainya. Beberapa pengendalian perlu dirancang dan diterapkan untuk meyakinkan bahwa halhal yang dapat merusak sistem dapat dicegah ataupun bila terlanjur
terjadi kesalahan-kesalahan dapat langsung cepat diatasi.